, ya lumayan buat ngisi Blog , hem kali ini kita akan belajar menginstall windows Xp2 Yang kita butuhkan Untuk menginstall Windows Xp Ini antara lain dengan Spesifikasi Minimum :
1.Prosesor Pentium 1.5 Ghz/AMD yang setara
2.CDROM/DVDROM drive
3.RAM 128 MB
4.Installer Windows Xp
Langkah - langkahnya adalah sebagai Berikut :
1.Masukkan terlebih dahulu installer Windows Xp , lalu restart Komputer anda , Setelah itu masuk Ke bios , caranya dengan menekan tombol del , atau bisa f2 tergantung dari Si Vendor Bios

Nah dalam Contoh komputer saya pakai Kebetulan pakai Delete untuk masuk ke Bios
2.Lalu anda bisa masuk di tab Boot untuk memilih Boot Menu , ---> Boot Device Priority
3.Pastikan Menu Boot Priority kita bisa mengatur Settingan Boot , Karena Kita akan menginstall menggunakan Cd Installer Windows Xp , maka 1st Boot Device kita ganti menjadi CDROM , kita ganti dengan tombol keyboard change option lalu setelah memastikan bahwa 1st Boot Device adalah CDROM lalu tkan F10 untuk Menyimpan Settingan dan Exit Dari Bios
4. Maka Dengan Otomatis Komputer Melakukan Restart dan Ketika Ada tulisan Press anykey to boot cd, anda bisa menekan Tombol keyboard Apapun, untuk masuk Ke Installer Windows Xp, ketika Sudah Masuk tampilannya adalah seperti ini
Lalu tekan F8 , untuk menyetujui Persyaratan
5.Lalu
anda akan masuk di bagian Partition , Ini bagian yang sangat penting
dan sangat fatal jika terjadi Kesalahan,Dalam contoh ini harddisk yang
saya punya adalah 50 GB tetapi dalam contoh ini harddisk saya dalam
keadaan baru jadi belum ada partisi sama sekali , tetapi permasalahannya
jika sudah terdapat partisi didalamnya hati hati jangan sampai anda
melakukan Delete di drive selain C karena System yang ada di Drive
C,ukey kembali lagi kawan , ke masalah tadi , karena harddisk saya 50 GB
kosong kita akan membuat sebuah pastisi baru untuk Drive C , Maka Tekan
Tombol C pada Keyboard utnuk membuat sebuah pastisi baru
6. Lalu kita tentukan Berapa Besar Kapasistas yang akan Dialokasikan Di drive baru tadiSetelah itu anda tekan Enter
7.Terlihat Terdapat Partisi Baru Dengan Nama Drive C
Pilih Drive C lalu tekan Enter untuk Install
8.Lalu pilih "Format the partition using the NTFS file System (Quick)" untuk memformat Drive C
9.Lalu tunggu ada proses format drive dan proses pencopian file installer ke drive yang akan memakan waktu agak lama, ketika proses berakhir maka Windows dengan automatic akan restart
10.Lalu Jika mucul tampilan Seperti ini klik Next
11.Lalu berikan nama dan Organisasi lalu klik Next
12.Lalu masukkan Serial Number Window Xp2 lalu next
13.Lalu Beri password administrator lalu next
14.Lalu pilih Waktu ,GMT+7 , Bangkok Hanoi Jakarta lalu Next
15.Typical settings: Pada option ini settingan jaringan akan dibuat default windows dan Custom settings: Untuk mensetting jaringan kamu secara manual lalu klik Next.
16.Bila Kamu terhubung kejaringan local dengan domain pilih option Yes, lalu isi dengan nama DOMAIN yang sama dengan DOMAIN jaringan Kamu dan sebaliknya jika tidak terhubung kejaringan atau terhubung tapi tanpa DOMAIN pilih option No, sekali lagi tekan Next.
Setelah itu tunggu Proses Install Hingga Selesai Dan akhirnya Komputer Restart , Dan Sistem Operasi Windows Xp Siap Digunakan
Begitulah kawan , cukup mudah bukan , untuk menginstall Sistem Operasi Windows Xp,
Jika Teman Teman mau Belajar Dengan Software Virtual Bisa Langsung Dicoba memakai Virtual Pc Bawaan Microsoft Silahkan Klik Disini Untuk Mendownload,
Silahkan Download Tutorialnya Disini
Semoga Artikel saya ini bisa bermanfaat buat teman teman semua , Terima kasih :D
source : http://www.warungbelajar.com/2011/11/tutorial-install-windows-xp-2.html














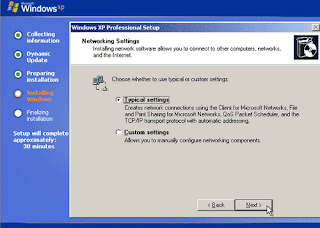


No comments:
Post a Comment